Digital Life Central is reader-powered. We are a participant in the Amazon LLC Associates Program and other affiliates programs. As an Amazon affiliate, we earn from qualifying purchases.
Is your Apple Watch not waking up on wrist raise? Don’t worry; we have the solution to the Apple Watch wrist raise problem.
It can happen at any time, and most often than not, it is just a matter of settings or “Do Not Disturb modes” that need to be adjusted. Remember that the Apple Watch’s strong point is not its battery and that the OS may deactivate some features to preserve the battery life.
Regarding fitness watches, the Apple Watch is one of the most popular watches you can wear on your wrist to track your fitness or act as a lifestyle device. But, sometimes, there are problems even with the Apple Watch. Fortunately, problems affecting your Apple Watch are relatively easy to fix.
Apple is constantly improving the Apple Watch user experience. However, that does not mean that there aren’t some bugs that need ironing out.
How to Fix Apple Watch Not Waking On Wrist Raise
Many watch settings can affect the Apple Watch. As you probably know by now, your Apple Watch has a range of settings that may interfere with the normal operation of your watch. They include Theater Mode and Reduce Motion. Let’s look at how you can resolve the problem with your Apple Watch not waking on wrist raise when it should be.
Turn Off Theater Mode on the Apple Watch
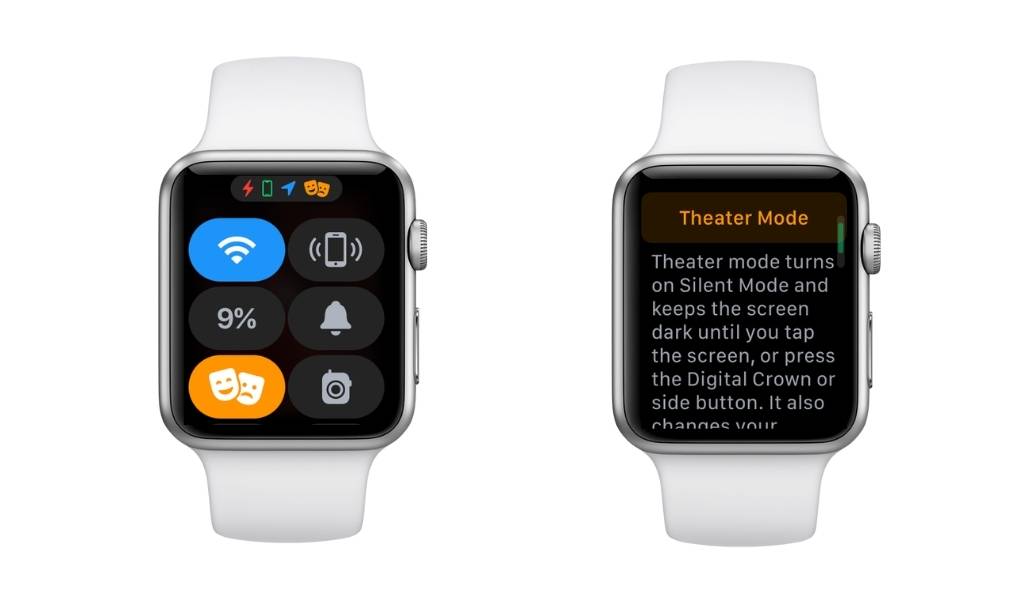
One of the first solutions you should try to fix your watch is to turn off Theater mode. It only takes a couple of seconds to do on your watch.
- Wake the Apple Watch Display by pressing on the digital crown
- Swipe up to show the Apple Watch Center
- Tap on the Two-Face Icon and deselect it.
This mode makes your Apple Watch silent, and the screen is off until you touch it.
Turning Off Reduce Motion from the iPhone
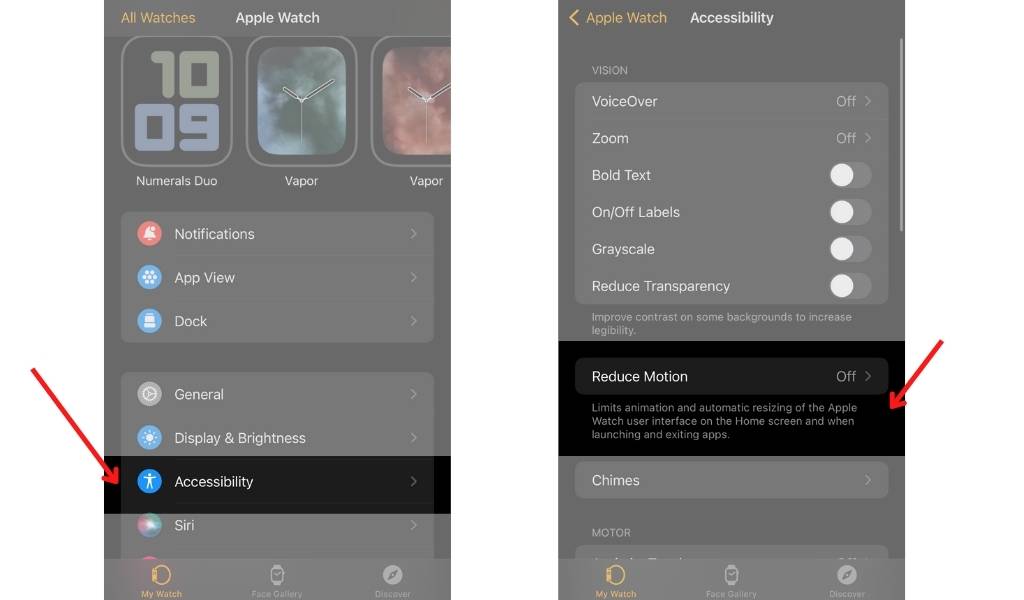
Reduce Motion is another setting you will find on your Apple Watch. Like so many other settings, it can be turned on or turned off. You can use your watch app on your iPhone or the settings function on your Apple Watch.
This is how to do it from your iPhone:
- Open the Apple Watch app on your iPhone
- Now you need to tap the My Watch Tab
- Scroll until you get to Accessibility
- Now you can tap Reduce Motion
- Toggle off Reduce Motion
Turning off Reduce Motion from the Apple Watch
- Press the Digital Crown, which moves the watch app’s face screen.
- Tap gently on the setting gear icon.
- Scroll down to accessibility.
- Tap Reduce Motion
- Toggle to turn off Reduce Motion
Both of these options should work to resolve problems with your watch. But, if they don’t, there are other watch fixes you can try. Let us run through them with you.
Enabling Wake Screen from the Apple Watch
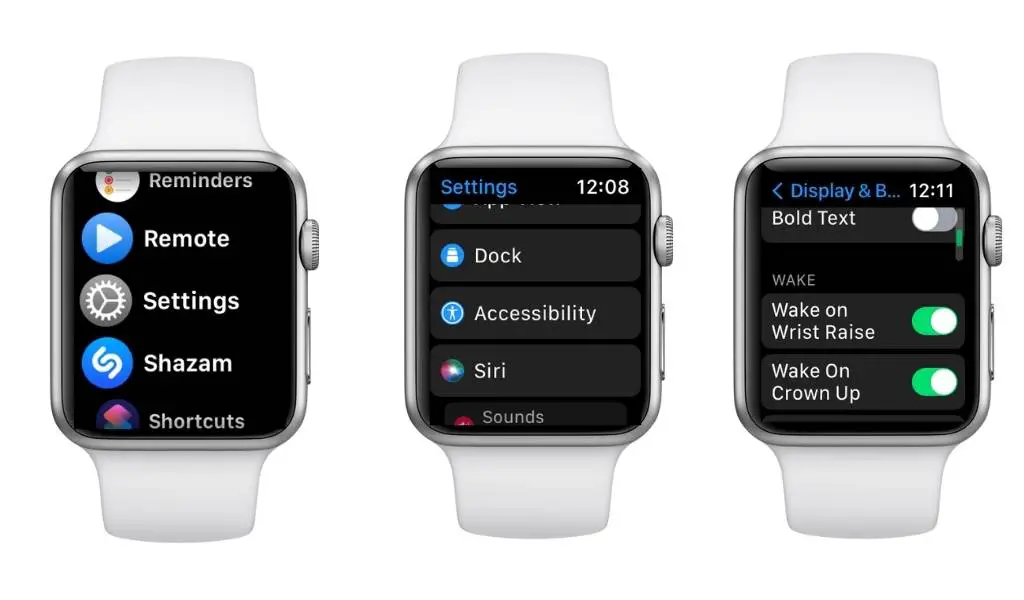
- Open up the Settings app on your Apple Watch.
- Go to Settings
- Under Settings, you will find the Display&Brightness menu
- Look for the “Wake On Wrist Raise” and toggle it on
- Check that the Wake Screen on Wrist raise function is enabled.
Many Apple Watch users say it helps turn the function on and off. Give the watch a couple of minutes and then see if it has worked.
You can do the same thing from your iPhone. Just follow these instructions. Don’t forget to ensure your watch is within range of your phone.
Enabling Wake Screen from your iPhone
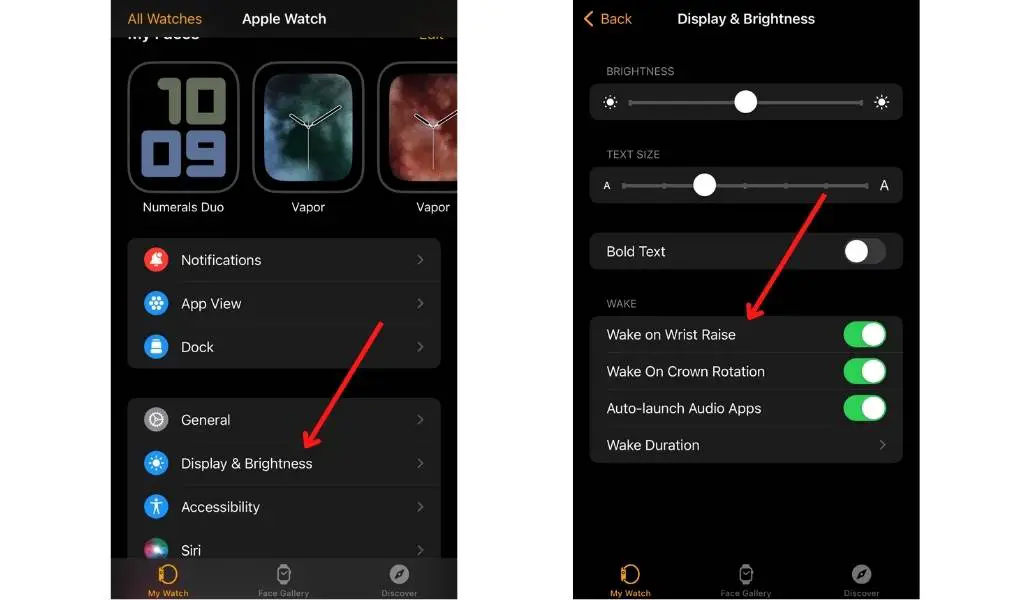
- Open the My Watch App on your phone.
- Go to My Watch and find Display and Brightness.
- In this menu, tap Wake on Wrist Raise.
Common Apple Watch Troubleshooting Problems You Can Also Try
If you are still having problems with your Apple watch, there are other ways to solve the problem. For instance, when was the last time your updated your Apple Watch?
Keeping your Apple Watch firmware up to date is important when you don’t want to experience any problems with your watch. Follow the instructions to check for updates and update your watch.
Check for Apple Watch Firmware Updates Using the Apple Watch App on your iPhone
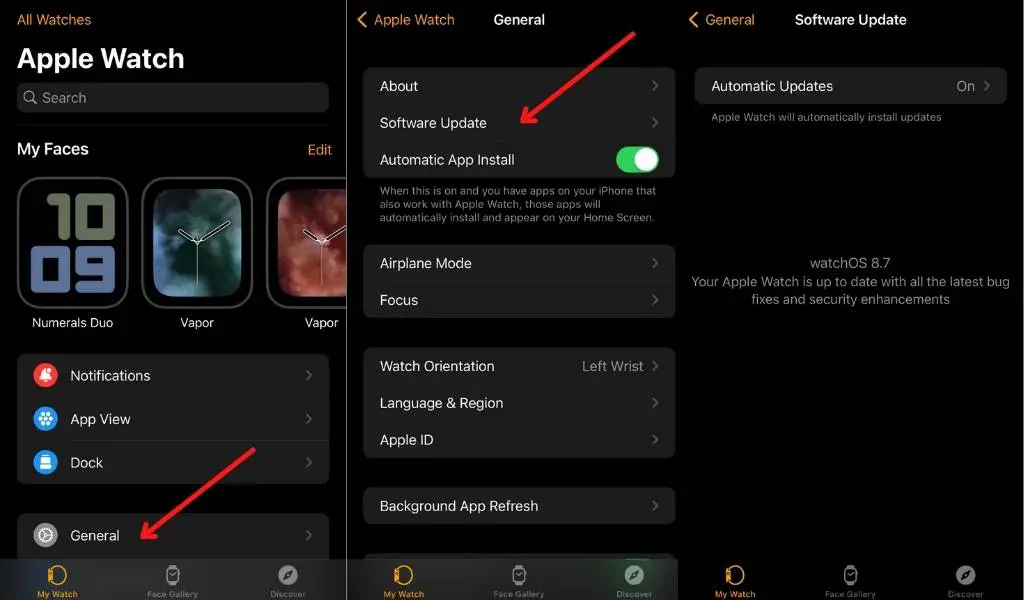
- Click on My Watch
- Now tap General
- Tap Software update and wait for a few seconds. You may have to restart your Apple Watch several times when you need to do many updates.
Make sure the Apple Watch is close to your phone, so it picks up all the updates waiting to be downloaded.
What About Doing A Factory Reset On Your Apple Watch?
There are occasions when you have to go to extremes. You can do a Factory Reset on your Apple Watch, but it should be done as a last resort. Before you do this, check the battery status on your watch. A low battery can cause your Apple Watch to misfunction.
This is how to do a factory reset on your Apple Watch:
- Go to Settings
- Find General and Reset
- Tap on reset all content and settings.
Alternatively, you can also do a reset from your iPhone:
- Open up the Watch App on your iPhone
- Tap on Under My Watch
- Go to General, followed by Reset
- Tap on Erase all Content and Settings.
The process backs up your Apple Watch on your iPhone. At the same time, knowing that a reset unpairs your phone and Apple watch is essential.
When you have done this from your iPhone, you need to pair your iPhone with your watch again. If possible, try not to use the backup when you pair your watch and phone again. The glitch or problem may present itself again.
What To Do If All Fails?
If all fails, one of the first things you should do is check out the battery. How long have you had your Apple Watch? It could be the battery is coming towards the end of its life.
Take it to a local Apple Watch service center and find out if they can help you. When it comes to tech gear, we all need a little bit of professional help from time to time.
You can also choose to contact Apple Support. If you bought your watch from a store, there is no reason why you should not pop in and see them. Apple is excellent when it comes to supporting its devices.
Final Thoughts
There are very few problems with the Apple Watch not waking on wrist raise. Remember to be patient and work your way through our suggested solutions. If you still have a problem, contact Apple Support or an Apple service center near you.
