Digital Life Central is reader-powered. We are a participant in the Amazon LLC Associates Program and other affiliates programs. As an Amazon affiliate, we earn from qualifying purchases.
Fitbit fans are a loyal lot, and they tend to have plenty of perseverance as well. Sometimes that perseverance is necessary, as these devices sometimes behave in ways that are quirky, to put it as nicely as possible.
Changing the time on a Fitbit device can be one of those quirky behaviors. It’s something of a nuisance that a device supposedly designed to do in-depth fitness tracking can’t even display the right time occasionally, but fortunately, it’s an easy fix when it does happen, and you can do it either directly or from the Fitbit app.
So let’s get to it. We’ll start by telling you why it happens, then we’ll walk you through the procedures to fix it so you can save your punctuality and your sanity.
Why It Happens
The ways of a Fitbit device can be more than a little mysterious when basic functions start going sideways, and an inability to display the correct time is no exception.
Fitbit devices are designed to automatically adjust and display the current time and time zone, but there are times when that capability simply goes out the window.
It may happen due to a glitch, which is something with which many Fitbit users are all too familiar. Or it may happen if you lose service for a moment or a brief period of time, which confuses the Fitbit device to the point where it can’t recover.
In some instances, it can happen when you switch time zones, even though Fitbit is supposed to handle this automatically.
The Quick Fix
Whether you’re setting the time or fixing a glitch or an error, the basic procedures are the same. Plug the Fitbit into its charger, then give it a moment to automatically synch up with either the Fitbit app on your mobile device or Fitbit Connect if you happen to be using a computer.
In some cases simply charging the Fitbit will fix the problem, but if it doesn’t there is an easy solution-the Sync Now feature.
To access it, tap the Today tab, then tap your icon or profile picture. Then tap Fitbit. You’ll have to scroll down to find Sync Now, but when you do give it a simple tap. What you’re doing is forcing a synch using that feature, and this almost always works.
Another Quick Fix
If it doesn’t, you’ll have to do something manually to get back in synch with the rest of the world. Another time-honored shortcut to handle this is to simply shut down the device, then restart it. Check our article on how to restart or reset your Fitbit device.
Shutdown procedures vary slightly according to the Fitbit device. For the smartwatches, you’ll need to go to Settings, then tap About, then Shutdown and respond with a yes. After 20-30 seconds, your Fitbit should power back up.
For trackers like the Inspire or Charge series, the Sequence is Settings, Restart Device, Restart Settings, then Reboot. Another variation of this basic sequence, depending on the device, is Settings, then About, then Reboot.
The Time Zone Problem
If your Fitbit device is caught betwixt and between time zones, use the Today tab, then tap on your icon or profile pic, then go to either the App settings or Advanced settings.
Find Time Zone, then deactivate Set Automatically, which may also be Automatic time zone. Then tap your current region or city in either Time Zone or Select Time Zone, and sync up your Fitbit once again. You can also do this from your account dashboard if you access that online.
A related problem is a failure to update after a seasonal time shift, i.e., daylight savings or a standard time shift. In this case you’ll want to completely charge the device, then follow the same basic procedures you used above and toggle the Time Zone setting and wait those same 20-30 seconds, after which your Fitbit should be chronologically correct.
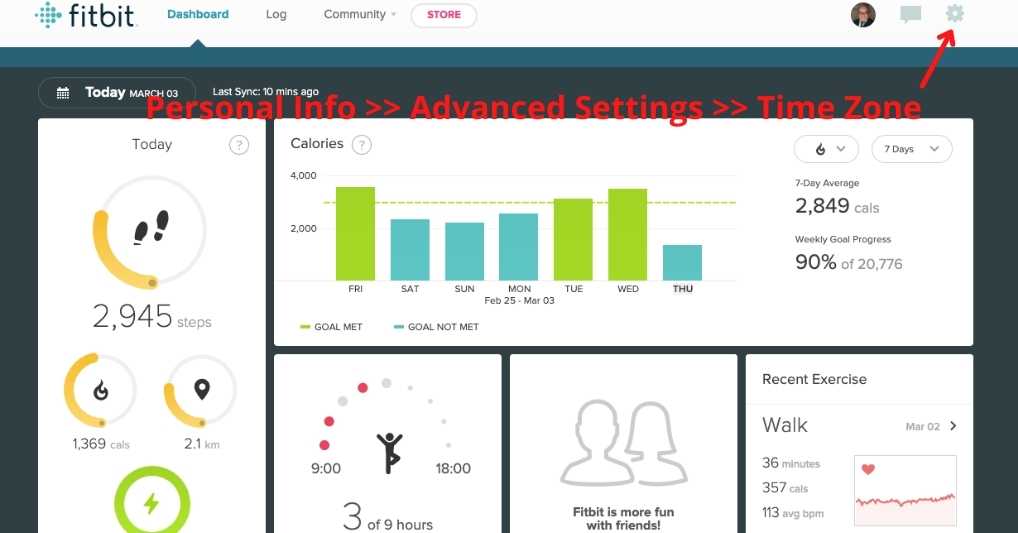
Manual Time Changes Without a Phone
If you’re having time problems and you don’t have your phone handy, fear not. You can use your online dashboard by going into Settings, then selecting Personal Info, and going to Advanced Settings, where you’ll be able to access your Time Zone.
You can also use your dashboard to shift over to a 24-hour clock, i.e., “military time,” or even a 12-hour clock if that makes more sense for you. The procedure to do this is similar-tap your way to your Advanced Settings, then choose Clock Display, which should give you 12- or 24-hour options.
OS Variations when changing with a Phone
If you’re resetting your time via the Fitbit app, there are a few things you should know about the variations in different operating systems. They’re very small, but they can be frustrating if you don’t know they’re coming when you go to make this adjustment.
For Apple iOS, go to App Settings, then find Time Zone. Make sure Sync Automatically is activated, or switch it off if it already is and go back to Time Zone and make the appropriate selection. Then sync it up with your Fitbit.
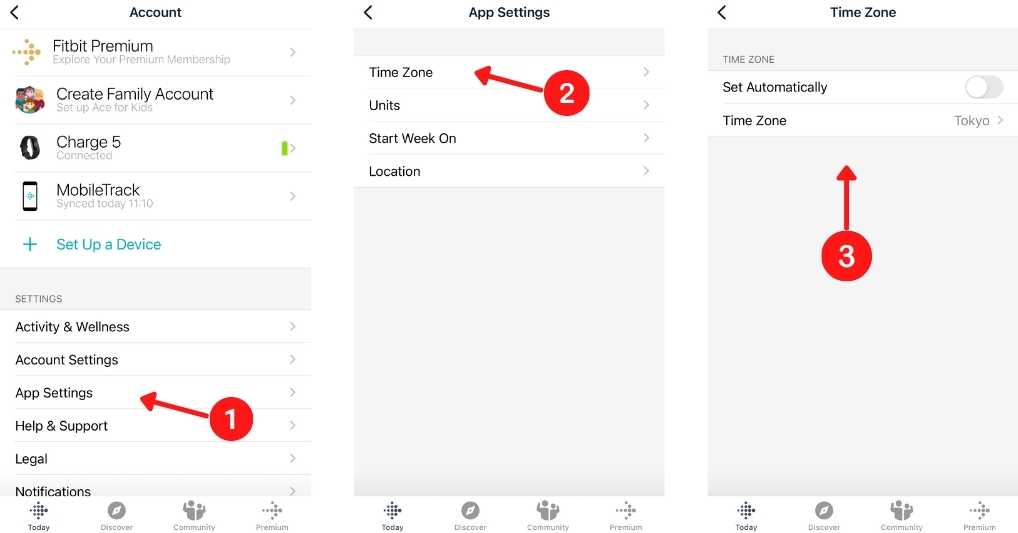
Android is very similar. It starts with App Settings, then go to Automatic Time Zone, then manually select the right setting and synch up the device.
For Windows 10, select the Account icon, then find Advanced Settings and hunt down Time Zone. Disengage the option to update automatically, choose the right time zone, and sync the device.
Troubleshooting
If you’re done some or all of these things and you’re still having problems, you need to go back to the basics. Make sure you’ve downloaded the app, and check your Bluetooth. If those both check out, you may have synching problems.
Another approach to that particular issue is to disconnect the device. Go to Settings, then select your tracker and click the Trash icon. From there you can choose Unpair the Device, then wait a moment and try again to see if the pairing takes.
The final solution may be Bluetooth issues. Troubleshooting this problem involves going to Settings, then Apps and Notifications, and making sure your Fitbit device is allowed all the time.
You can also do the off then on steps with Bluetooth, then restart your phone, or you can uninstall and reinstall your Fitbit. One of these will likely solve the problem, at which point you’ll be good to go.
Finally, a good idea is always to go to the Fitbit website or forum and ask for some help.
